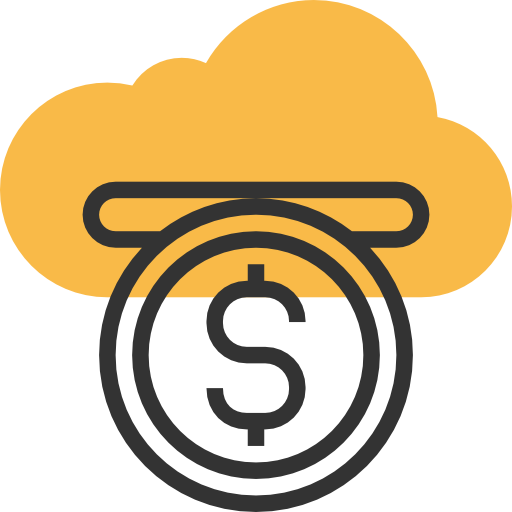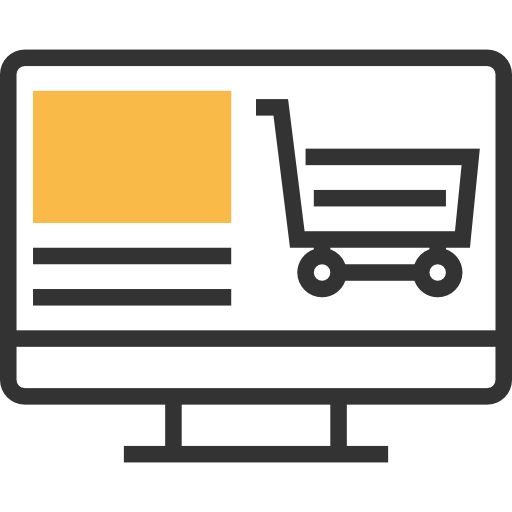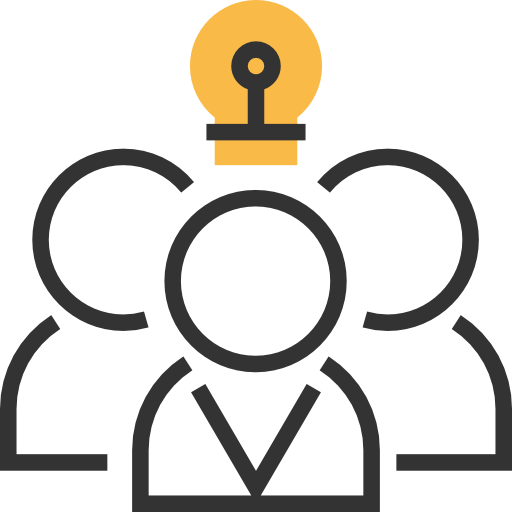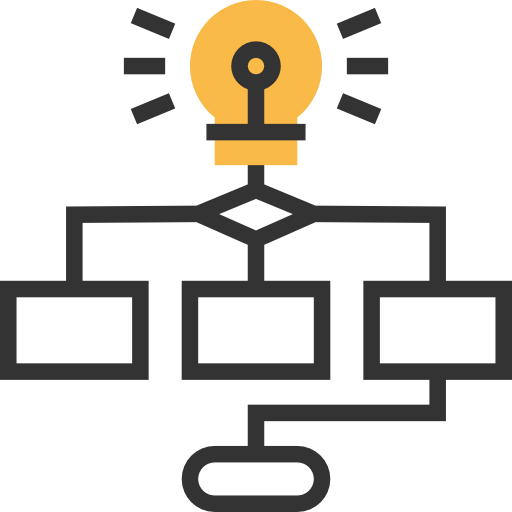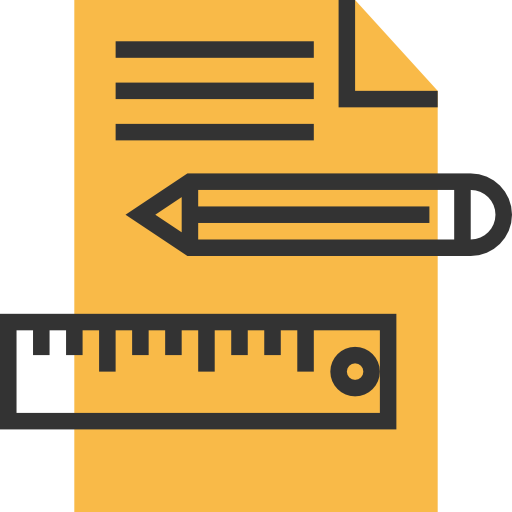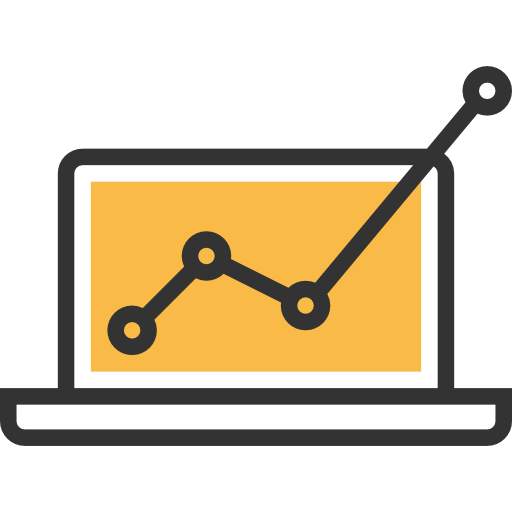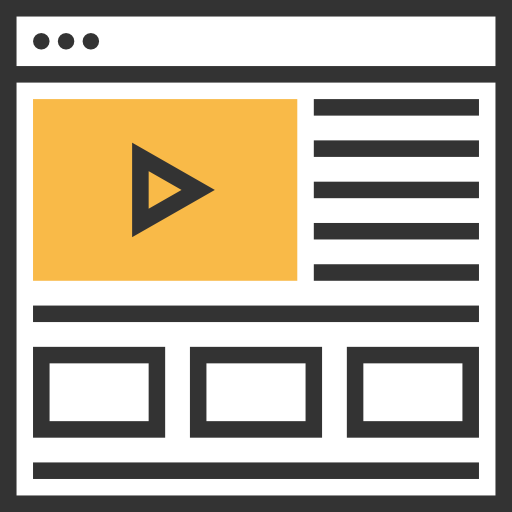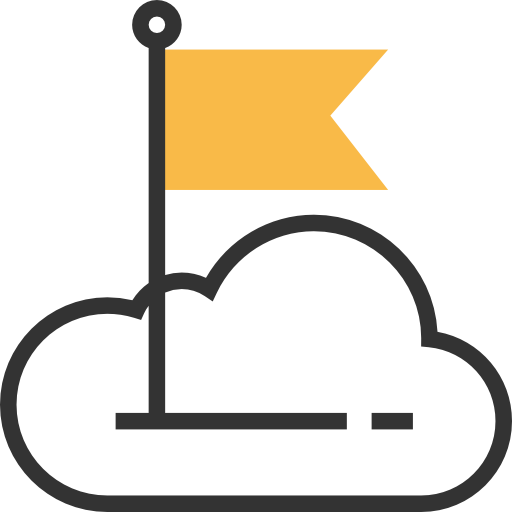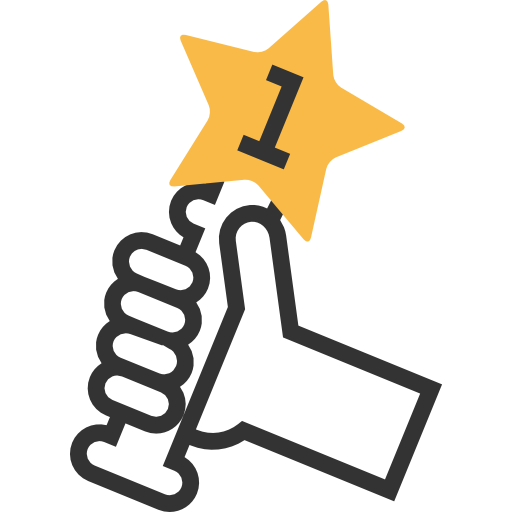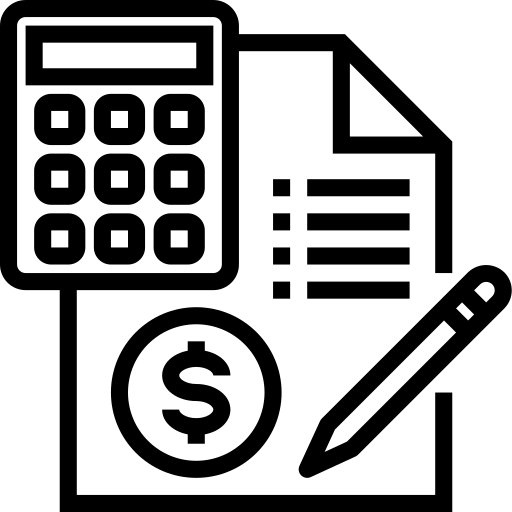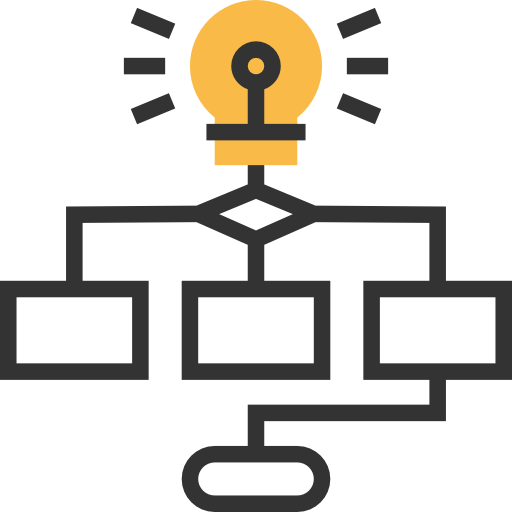
Ürün Yönetimi sayfasında e-ticaret sitenizde yer alan bütün ürünleri görebilir ve filtreleme seçenekleri ile filtreleyerek belirli ürün grupları üzerinde toplu seçim yaparak işlemlerle yapabilirsiniz.

Yeni Ürün Ekleme
Yönetim Paneli > Ürünler > Ürün Yönetimi sayfasında Yeni Ürün Ekle butonuna tıklayarak pazaryerleri için yeni bir ürün ekleyebilirsiniz.
Durum: Ürünün aktif olarak sitenizde satışa sunulup sunulmaması ile ilgili alandır. Aktif olursa ürün kaydettiğiniz an satışa sunulur. Pasif olursa eğer ürünü kaydettiğinizde ürün siz aktif edene kadar satışa sunulmaz.
Stok Kodu: Ürüne ait benzersiz bir kod. Genelde muhasebe yazılımlarında ürünler için girilen tanımlayıcı kod içeriğidir.
Ürün Adı: Ürününüzün pazaryerlerinde görünmesini istediğiniz isimlendirme alanı.
Fatura Adı: Faturalandırma işleminde ürünün nasıl isimlendirilmesini istediğinizi belirtebileceğiniz alan. Boş bırakılırsa "Ürün Adı" bölümünde yazılan değer geçerli olur.
Barkod: Hepsiburada.com ve Amazon.com.tr pazaryerlerinde satış yapmak isteyen mağaza sahipleri için ürünleri için almış oldukları benzersiz barkod numarası alanı.
Marka: Ürünün marka bilgisinin girileceği alan.
Ana Kategori: Ürünün listeleneceği ana kategori seçimi yapılacak alan.
Birim: Satışı yapılan ürüne ait adet, litre, kilogram gibi miktar/boyut belirteç seçimi.
Desi: Özellikle kargo verisi için ürünün boyutlarıyla belirlenen desi boyutu.
Stok: Ürünün deponuzda kaç adet bulunduğunu belirteceğiniz alan. Bu miktar satış yapıldıkça satılan miktara bağlı olarak azalacaktır.
KDV: Ürün için yasal olarak uygulanan ve faturalandırma işleminde oluşmasını istediğiniz Katma Değer Vergisi oranı.
Piyasa Fiyatı: Bu alana gerçek satış fiyatınızdan yüksek bir miktar yazarak ürünün indirimde olduğunu belirtebilirsiniz.
Varsayılan Fiyat: Tüm pazaryerlerinde ürünün geçerli satış fiyatını bu alana yazabilirsiniz. Dilerseniz tüm pazaryerleri için sonradan satış fiyatını tüm pazaryerlerinde farklı olacak şekilde değiştirebilirsiniz.
Döviz Kuru: Ürünün hangi para birimi ile satılacağını seçebilirsiniz. Dolar ve Euro seçimlerinizde ürün fiyatları günde 1 kere otomatik olarak sistem tarafından güncellenir.
Ana Resim: Listemede görünecek olan varsayılan resimdir.
Resimler: Ana resim dışında eklenebilecek ürün tanıtıcı 7 adet ek resim dosyası yükleme alanıdır.
Ürün Seçeneği #1 Başlık: Ürününüz için sunacağınız varsayonlarda kullanılacak Renk/Beden ile ilgili ana başlık alanı.
Ürün Seçeneği #1 Özellikler: Ürününüz için sunacağınız varyasyonlarda kullanılacak Renk/Beden ile ilgili alt seçim alanıdır. Bu alanda eğer Ürün Seçeneği Başlığınız Renk ise Ürün Seçeneği Özellikleri alanına her satıra tek değer girecek şekilde alt alta Mavi, Kırmızı, Siyah, Beyaz vb. içerikler yazarak ürünleriniz için farklı renklerde seçenekler oluşturabilirsiniz.
Ürün Seçeneği #2 Başlık: Ürününüz için sunacağınız varsayonlarda kullanılacak Renk/Beden ile ilgili ana başlık alanı.
Ürün Seçeneği #2 Özellikler: Ürününüz için sunacağınız varyasyonlarda kullanılacak Renk/Beden ile ilgili alt seçim alanıdır. Bu alanda eğer Ürün Seçeneği Başlığınız Renk ise Ürün Seçeneği Özellikleri alanına her satıra tek değer girecek şekilde alt alta Mavi, Kırmızı, Siyah, Beyaz vb. içerikler yazarak ürünleriniz için farklı renklerde seçenekler oluşturabilirsiniz.
Görselde görüldüğü gibi ürünlerinize varyant ekleyebilir ve “Stok Listesi Oluştur” diyerek kaydedebilirsiniz.
Ürün Seçenek başlık ve özellik alanlarını doldurduktan sonra alt kısımda yer alan Stok Listesi Oluştur butonuna tıklayarak varyantların eklenmesini sağlayabiliriz. Sonrasında alt kısımda karşımıza gelecek olan varyant listesinde varyantlara özel Barkod ve Özel Fiyat eklemeleri yapılabilir.
İçerik: Ürününüze ait ürünü tanımlayan açıklama alanı. Bu alanda ürününüz ile ilgili her türlü bilgi verici içeriği yazabilirsiniz.
Son adımda ise Kaydet diyerek ilgili ürün ekleme işlemini tamamlayabiliriz.

Varyant Ekleme
Üst kısımda yer alan görselde göründüğü gibi aşağıdaki işlemleri sağlayınız.
- Ürün Seçenek başlık ve özellik alanlarını doldurduktan sonra alt kısımda yer alan Stok Listesi Oluştur butonuna tıklayarak varyantların eklenmesini sağlayabiliriz.
- Ürün Seçenek Özellik alanlarında her satıra sadece bir adet seçenek oluşturunuz.
- Sonrasında alt kısımda karşımıza gelecek olan varyant listesinde varyantlara özel Barkod ve Özel Fiyat eklemeleri yapılabilir.
- İçerik: Ürününüze ait ürünü tanımlayan açıklama alanı. Bu alanda ürününüz ile ilgili her türlü bilgi verici içeriği yazabilirsiniz.
- Son adımda ise Kaydet diyerek ilgili ürün ekleme işlemini tamamlayabiliriz.
Ürünlerinize ait varyantlar için özel fiyat girebilir, her varyant için ayrı stok miktarları ve barkodlar girebilirsiniz.
Varyantlar için özel fiyat belirtmek istediğinizde özel fiyat aktif/pasif butonunu aktif etmeyi unutmayınız.
UYARI: Bazı pazaryerleri varyantlı ürün satışlarında ilk varyant seçeneği fiyatının ürün ana satış fiyatından fazla veya düşük olmasını istemez, bu sebeple ilk (en üstteki) varyant seçeneğiniz için özel fiyat girmeyiniz veya özel fiyat girerken ana ürün satış fiyatı ile aynı olması pazaryerlerinde ürün satışı yaparken sorun yaşamanızın önüne geçecektir.
Ürün Filtreleme
Ürün Yönetimi sayfasında üst kısımda yer alan filtreleme seçenekleri ile ürünleri belirlediğiniz filtrelere göre listeleyebilirsiniz.

Listeleme seçeneği ile ürünlerinizi ürün durumu, stok, resim, barkod, yasaklama durumu ve kampanyalı ürün durumuna göre filtreleyebilirsiniz.

Platform seçeneği ile ürünlerinizi satışta oldukları pazaryerlerine göre filtreleyebilirsiniz. Örneğin N11 seçmeniz durumunda ekranda yalnızca N11'de aktif olarak satışta olan ürünler listelenecektir.

Ürün Kaynağı seçeneği ile ürünleri eğer e-ticaret sitenizden manuel olarak eklemişseniz e-ticaret sitenizin isminin yazdığı ürün kaynağını seçmeniz halinde yalnızca sizin eklediğiniz ürünler görünür. Eğer ürünlerinizi bir XML/Excel dosyası ile toplu olarak eklemişseniz ilgili kaynağı seçtiğinizde sadece o kaynak ile yüklenmiş ürünleri görebilirsiniz.

Toplu Ürün İşlemleri
Bir veya birden fazla ürünü ürünlerin sol kısmında (başta) yer alan tik işaretinden seçtiğiniz taktirde ekranın alt kısmında aşağıdaki görseldeki gibi bir menü görünecektir.

İlgili menüde ürünleri toplu olarak silebilir, kategori değiştirebilir, marka değiştirebilir, pazaryerleri için yasaklayabilir, durumlarını (aktif/pasif) değiştireiblir, nitelik değişikleri yapabilirsiniz.
Tekil Ürün İşlemleri
Ürünlerin sağ kısımlarında yer alan aşağıdaki semboldeki gibi görünen ikonlar ile ürünlerde tekil işlemler yapabilirsiniz.

- Göz işaretine tıklayarak ürün detaylarını görüntüleyebilirsiniz.
- İkinci sırada bulunan boş kağıt ikonlu buton ile ürünü tüm bilgileri ile kopyalayabilir ve yeni ürün oluşmasını sağlayabilirsiniz.
- Üçüncü sıradaki turuncu renkli çift yönlü ok işaretli buton ile ürüne ait Stok Hareketlerini takip edebilirsiniz.
- En sağda bulunan kırmızı renkteki çöp kutusu ikonlu buton ile ürünü silebilirsiniz.
.png)
Ürünlerin fiyat, desi ve stok miktarlarını hızlı değiştirme işlemini yukarıdaki görselde gördüğünüz fiyat, desi ve stok miktarlarının yer aldığı yazıların üzerine tıklayarak açılan küçük ekranlar üzerinden değiştirebilirsiniz.
Pazaryeri Satış Butonları
Ürünleri tekli olarak pazaryerlerinde satışa sunmak için bu ekranda yer alan butonları kullanabilirsiniz.

Görselde yer alan ürün bilgilerinde ürünün E-Ticaret sitesinde 850 TL'ye, N11.com (N)'da 740 TL'ye Gittigidiyor.com (G)'da 795 TL'ye ve Epttavm.com (P)'da 750 TL'ye satışa sunulduğu görülmektedir.
Bu ürün Hepsiburada (H), Amazon.com.tr (A) ve Trendyol.com (T)'da satışta değildir.
N11 Ürün Satış Ekranı
Bir ürüne ait kırmızı renkteki (N) butonuna tıklandığı zaman aşağıdaki gibi bir ekran açılacaktır.

Açılan ekranda:
- Öncelikle N11.com'daki mağazanızı seçiniz,
- N11.com satıcı hesabınızdan oluşturduğunuz teslimat şablonunuzu seçiniz,
- Ürüne ait kırmızı yıldızlı (*) olarak belirtilmiş ürün seçenekleri alanlarını doğru ve eksiksiz şekilde doldurduktan sonra Kaydet butonuna tıklamanız halinde ürün ilgili pazaryeri mağazanızda satışa sunulacaktır.
- Bu işlem süresi değişmekle birlikte ortalama 1 dakika sürmektedir.
- Ürün satışa sunulduğunda kırmızı renkte olan (N) butonu yeşil renge dönüşecektir.
- N11.com için Yerli Üretim logosunu kullanmak istiyorsanız ürüne ait detay sayfasında Yerli Üretim seçeneğini aktif ediniz.
- Eğer ürünle ilgili bir hata alırsanız hata mesajı için Entegrasyonlar menüsü altındaki Pazaryeri Monitörü alanından ürüne ait hata mesajını kontrol ediniz ve hata mesajında belirtilen hataya göre gerekli düzeltmelerinizi sağlayarak işlemi tekrarlayınız.
- Ürünlere ait hata mesajları doğrudan N11.com'dan gelmektedir. Bu sebeple ürünün satışa sunulamaması yazılımsal bir hata değil, ürünle ilgili bir eksiklik veya hatalı seçimden kaynaklanmaktadır.
- Üst kısımda yer alan Yeni Listeleme butonuna tıklayarak ürünü farklı bir kategoride, farklı fiyat ve başlık ile tekrar mağazanız üzerinden aynı ürün stoğuna bağlı kalacak şekilde satışa sunabilirsiniz. Bu özelliğe çoklu ürün listeleme özelliği ismi verilir.
Bu işlemleri yapmadan önce aşağıdaki işlemleri yapmış olmanız gerekir;
- Pazaryeri API bilgilerinizi Entegrasyonlar > Pazaryeri Entegrasyonları > N11 alanına giriniz. Bu işlemi nasıl yapacağınızı
buraya tıklayaraköğrenebilirsiniz. - N11.com satıcı hesabınızdan teslimat şablonunuzu oluşturunuz. Bu işlemi nasıl yapacağınızı
buraya tıklayaraköğrenebilirsiniz. - Pazaryeri satış ekranı Kategori Yönetimi sayfasından kategori eşleştirmesi yapmanız durumunda açılır. Aksi halde kategorileri eşleştirmeniz ile ilgili hata mesajı görürsünüz. Öncelikle Kategori Yönetimi sayfasından kategorilerinizi satış yapacağınız pazaryerleri ile eşleştiriniz. Bu işlemi nasıl yapacağınızı
buraya tıklayaraköğrenebilirsiniz.
N11'de ürün satışında alınan hata mesajları ve çözümlerine buraya tıklayarak ulaşabilirsiniz.
Hepsiburada Ürün Satış Ekranı
Hepsiburada mağazamızda tek tek ürün satışı gerçekleştirmek için Ürün Yönetimi sayfasında ürünlerin yanında yer alan kırmızı (H) butonuna tıklıyoruz.

Açılan ekranda ürünümüzün daha önce başka satıcılar tarafından hepsiburada.com'da satışa sunulmuş olan ürün bağlantısını veya hepsiburada.com'da satılan ilgili ürünün HBXXXXXXXXX şeklindeki SKU'sunu üstteki görselde görüleceği üzere Hepsiburada SKU / Hepsiburada Linki alanına yazıyor ve Ürünü Seç butonuna tıklayıp, seçim işlemi tamamlandıktan sonra pencereyi kapatarak işlemi bitiriyoruz.
Gittigidiyor Ürün Satış Ekranı
Bir ürüne ait kırmızı renkteki (G) butonuna tıklandığı zaman aşağıdaki gibi bir ekran açılacaktır.

Açılan ekranda:
- Öncelikle Gittigidiyor.com'daki mağazanızı seçiniz,
- Ekranda yer alan Sürekli Aktif Et butonunu aktif hale getirmeniz ürünü satabilmeniz için zorunludur.
- Ürüne ait kırmızı yıldızlı (*) olarak belirtilmiş ürün seçenekleri alanlarını doğru ve eksiksiz şekilde doldurduktan sonra Kaydet butonuna tıklamanız halinde ürün ilgili pazaryeri mağazanızda satışa sunulacaktır.
- Kalın Yazı, Katalog Özelliği, Vitrin Özelliği alanlarını eğer Gittigidiyor mağaza paketinizde bu özellikler tanımlı değilse seçmeyiniz. Aksi halde ürününüzün satışı ile ilgili olarak Pazaryeri Monitöründe payRequired hatası alırsınız.
- Üst kısımda yer alan Yeni Listeleme butonuna tıklayarak ürünü farklı bir kategoride, farklı fiyat ve başlık ile tekrar mağazanız üzerinden aynı ürün stoğuna bağlı kalacak şekilde satışa sunabilirsiniz. Bu özelliğe çoklu ürün listeleme özelliği ismi verilir.
Bu işlemleri yapmadan önce aşağıdaki işlemleri yapmış olmanız gerekir;
- Pazaryeri API bilgilerinizi Entegrasyonlar > Pazaryeri Entegrasyonları > Gittigidiyor alanına giriniz. Bu işlemi nasıl yapacağınızı
buraya tıklayaraköğrenebilirsiniz. - Pazaryeri satış ekranı Kategori Yönetimi sayfasından kategori eşleştirmesi yapmanız durumunda açılır. Aksi halde kategorileri eşleştirmeniz ile ilgili hata mesajı görürsünüz. Öncelikle Kategori Yönetimi sayfasından kategorilerinizi satış yapacağınız pazaryerleri ile eşleştiriniz. Bu işlemi nasıl yapacağınızı buraya tıklayarak öğrenebilirsiniz.
Gittigidiyor'da ürün satışında alınan hata mesajları ve çözümlerine buraya tıklayarak ulaşabilirsiniz.
Trendyol Ürün Satış Ekranı
Trendyol üzerinde ürünlerinizi tek tek satışa sunabilmek için aşağıdaki adımları izleyebilirsiniz.
- İlk önce API bilgilerinizi girdiğinizden emin olunuz.
- Sonra Kategori Yönetimi sayfasından kategorileriniz eşleştiriniz.
- Öncelikle ürünlerinizde ana ürün barkodu ve varyant barkodu alanlarında geçerli/doğru bir barkod yazdığınızdan emin olunuz.
- Sonrasında ise Ürün Yönetimi sayfasından aşağıdaki işlemleri yaparak ürününüzü satışa sunabilirsiniz.
- Ürünlerin sağ kısımlarında yer alan kırmızı renkteki (T) butonuna tıklayınız, görseldeki gibi.

- Sonrasında ise açılan ekrandan sizden istenilen bilgileri ürününüz için seçiniz. Aşağıdaki görseldeki gibi. Fakat aşağıdaki özellik seçim alanları (specler) her ürün ve ürün kategorisi için farklılık gösterebilir.

- Eğer varsa ürününüz için varyantlar (örneğin: renk ve beden), bu varyantların Trendyol karşılıklarını seçiniz. Aşağıdaki görselde görüldüğü gibi. Bu alanda seçim yapılacak varyant karşılıkları ilgili pazaryeri firmasının standartlarına uygun olmalıdır. Eğer sizden hem renk hemde beden varyantı isteniyorsa, ürününüz için renk ve beden varyantları oluşturmalısınız. Pazaryeri sistemi sizden renk ve beden şeklinde varyant isterken siz ürününüze sadece renk varyantı eklerseniz, pazaryeri sistemi bunu kabul etmeyebilir ve ürünü satışa sunmanıza izin vermeyebilir. Bu şekilde hata almamak için ilgili seçimlerin mutlaka ürününüzde yer aldığından emin olunuz.

- Bu seçimleride yaptıktan sonra sayfayı kaydetmeniz halinde ürün Trendyol üzerinde ürünün kategorisinin eşleştiği kategoriye göre satışa sunulacaktır.
Bu işlemler dışında farklı bir satış işlemi yöntemi bulunmamaktadır.
NOT: Satış işlemi için ana ürün barkodu ve varyantlar için geçerli/doğru bir BARKOD olması gerektiğini unutmayınız.
Ürün Silme
Ürün Yönetimi sayfasında gerçekleştireceğiniz tekli/toplu ürün silme işlemlerinde ürünler hem e-ticaret sitenizden hemde pazaryerlerinden silinecektir.
Ürünlerinizin pazaryerlerinde silinmesi için Entegrasyonlar > Pazaryeri Entegrasyonları alanındaki pazaryerlerine ait api ayarları sayfalarındaki Ürün Silme özelliğinde "Pazaryerinden Sil" şeklinde seçim yapılmış olması gerekir. Eğer ilgili alan "Pazaryerinden Silme" şeklinde seçilirse ürünler pazaryerinden silinmez.
Silme işleminde bilinmesi gereken önemli hususlar;
- Ürün silme işlemi gerçekleştirilirken eğer pazaryerlerinde güncellenemeyen ürünler var ise bu ürünler silinemez. Bu ürünleri Entegrasyonlar > Pazaryeri Monitörü sayfasından kontrol edebilirsiniz. Hata mesajı bulunan ürünlerde hata mesajlarına göre gerekli düzeltmelerin sağlanmış olması gerekir. Aksi halde ilgili hata tekrar edeceği için ürün e-ticaret panelinizden silinir fakat pazaryeri ile ürüne ait hata alınmasından kaynaklı olarak ürün için bağlantı sağlanamayacağı için ürün pazaryerinde silinemez.
- Ürün silme işlemi için Entegrasyonlar > Pazaryeri Entegrasyonları alanındaki pazaryerlerine ait api ayarları sayfalarındaki Ürün Silme özelliğinde "Pazaryerinden Sil" şeklinde seçim yapılmış olması gerekir.
- Entegrasyonlar > Pazaryeri Entegrasyonları alanında hangi pazaryerlerinden silinmesi isteniyor ise o pazaryerlerindeki mağaza durumlarının aktif olması gerekir.
- Silme işlemi yalnızca N11, Gittigidiyor üzerinden silinecektir. Fakat Trendyol api sisteminde ürün silme işlemi olmadığı için Trendyol'daki ürünleriniz silinemez. Bu sebeple ürün silme işlemi başlattığınızda ürünlerinizin Trendyol'da listelemesini durdurmak için ürün stokları (0) sıfırlanacaktır.
- Doğabilecek her türlü sorun ihtimaline karşı problem yaşamamak adına bu işlemi uygulamadan önce ürün stoklarınızı sıfırlamanız uygulayacağınız işlemi etkilemiyor ise silme işleminden önce tüm ürün stoklarını sıfırlayınız ve sonrasında ürün silme işlemi uygulayınız. Ürün stoklarını sıfırlama işlemi yaptıktan sonra stokları sıfırlanamamış ürünleri kontrol etmek ve gerekli düzeltmeleri yapmak için Pazaryeri Monitörünü takip etmeyi unutmayınız.
Yönetim Paneli > Ürünler > Kategori Yönetimi sayfasından işlem yapılabilir.
Bu sayfada yer alan Yeni Kategori butonuna tıklayarak açılan pencereden ilk önce Ana Kategoriler oluşturulur. Ana Kategorileri oluştururken üst kategori seçimine gerek yoktur.
Sonrasında her Ana Kategoriler için alt kategoriler eklenebilir bunun için yeni alt kategori eklerken üst kategori alanına kategorinin altında yer almasını istediğiniz ana kategoriyi seçebilirsiniz.
Eklemiş olduğunuz kategorileri Kategori Yönetimi sayfasında liste olarak görebilirsiniz.

Listelenmiş olan kategorilerin sağ kısımlarında kırmızı renkte yuvarlak N, G, A, P şeklinde pazaryerlerine ait kategori eşleştirme butonlarını göreceksiniz. İlgili butonlara tıklayarak kategorilerinizin pazaryerlerindeki karşılıklarını seçebilirsiniz.
Kategori eşleştirme ne işe yaramaktadır?
Kategori eşleştirme ile sistemimiz size ait kategoriler altında yer alan ürünlerin pazaryerlerine aktarılması esnasında pazaryerlerinde hangi kategorilerin altına ilgili ürünlerin aktarılması gerektiğini görecektir. Bu sayede örneğin sitenizdeki Elektronik kategorisi altında ürünler N11.com’da Elektrikli Ev Aletleri kategorisi altında satışa sunulacaktır. Bu işlem manuel ve toplu ürün aktarma işlemleri için zorunludur.
Kategori Eşleştirme işlemi oluşturduğunuz kategorinin, N11.com, Gittigidiyor.com, Hepsiburada.com, ePTTAvm, Amazon.com.tr, Trendyol gibi pazaryerlerinde karşılığı olan kategorilerin seçilmesi işlemidir.
Ürünler menüsü altında yer alan Marka Yönetimi sayfasındaki Yeni Marka butonu ile ürünlerinize ait markaları sisteme ekleyebilirsiniz.

Ürünlere Marka Ekleme
Eklediğiniz markaları ürünlere Yeni Ürün Ekleme ve ürünlerin detaylarını güncelleme sayfasında yer alan Marka alanından seçebilirsiniz.
Ürünler menüsü altında yer alan Nitelik Yönetimi sayfasındaki Yeni Nitelik sayfasından ürünleriniz için nitelikler oluşturabilirsiniz. Oluşturacağınız nitelikler tasarımınıza bağlı olarak tablo halinde ürün detay sayfasında müşterilerinize gösterilecektir.
Yeni nitelik eklerken seçeceğiniz kategori özelleştirme seçimi ile eklediğiniz nitelik ilgili kategorideki ürünlerde seçilebilir olacaktır.

Ürünlere Nitelik Seçimi
Ürünler için Yeni Ürün Ekleme sayfasında eklemiş olduğunuz nitelikleri ürünler için seçebilirsiniz.
Toplu Ürün İşlemleri sayfası ile ürünleriniz üzerinde ürün silme, kategori değiştirme, fiyat güncelleme, marka değiştirme, stok ve desi güncelleme gibi e-ticaret ve pazaryerleri ile ilgili birçok değişikliği toplu olarak yapabilirsiniz.

Görselde gördüğünüz özellikleri seçmeniz durumunda açılacak olan ekranda aşağıdaki gibi sizden istenilen işlemin uygulanacağı kategori, marka ve ürün kaynaklarını seçmeniz gerekir.
Eğer belirli bir fiyat aralığına işlemi uygulayacaksanız fiyata göre filtreleme yapabilirsiniz.

En alt kısımda ise belirlediğiniz kritere uygun ürünlere uygulanacak olan yeni değeri giriyor ve İşlemi Tamamla butonuna tıklayarak işlemi tamamlıyoruz.
İlgili sayfada uygulanacak olan işlemler müşterilerin sorumluluklarında olup buradaki işlemlerin uygulanıp uygulanmamasına müşteri kendisi karar verip ilgili işlemi kendisi sağlamalıdır. Destek yoluyla ilgili işlemin tarafımızca yapılması gibi talepler yaşanabilecek karışıklık ve yanlış anlaşılmalar sebebi ile kabul edilmeyecektir.
Önemli: Pazaryeri İşlemleri
Ürünler menüsü altındaki Toplu Ürün İşlemleri sayfasındaki işlemlerden pazaryerleri ile ilgili uygulayacağınız işlemler;
- Pazaryerlerine hemen yansımaz,
- Ürün sayınıza bağlı olarak işlemin tamamlanması birkaç saat sürebilir,
- Güncelleme işlemini Pazaryeri Monitöründen takip edebilirsiniz,
- Güncellenemeyen ürünler ile ilgili hataları Pazaryeri Monitöründen takip edebilirsiniz,
- İşlemin tüm ürünlere yansımaması durumunda daha küçük filtreleme grupları ile daha az ürüne işlem uygulayınız. Bunun sebebi çalıştığınız pazaryeri şirketinin (N11, Gittigidiyor, Hepsiburada, Amazon, Epttavm, Trendyol vb.) uygulamış olduğu api işlem limitlerinden kaynaklanabilir. Güncelleme talepleri sistemimiz üzerinden gönderilse dahi ilgili işlemin işlenme süresi veya işlenmeme durumu tamamen ilgili pazaryeri firmasına bağlıdır.
E-Ticaret sitenizde ürün detay sayfasında yer alan ve sadece kayıtlı üyelerin yorum yazabileceği üye yorumları alanından gelen yorumları e-ticaret yönetim panelinizden yönetebilirsiniz.
Yorumların yanında yer alan Hızlı Görüntüle butonu ile yorumları düzenleyebilir, puan ve onay durumlarını değiştirebilirsiniz.

Demomuzu incelemek ister misiniz?
Yazılımlarımıza ait demoyu incelemeye aşağıdaki formu doldurarak başlayabilirsiniz.
Demoyu İncele!