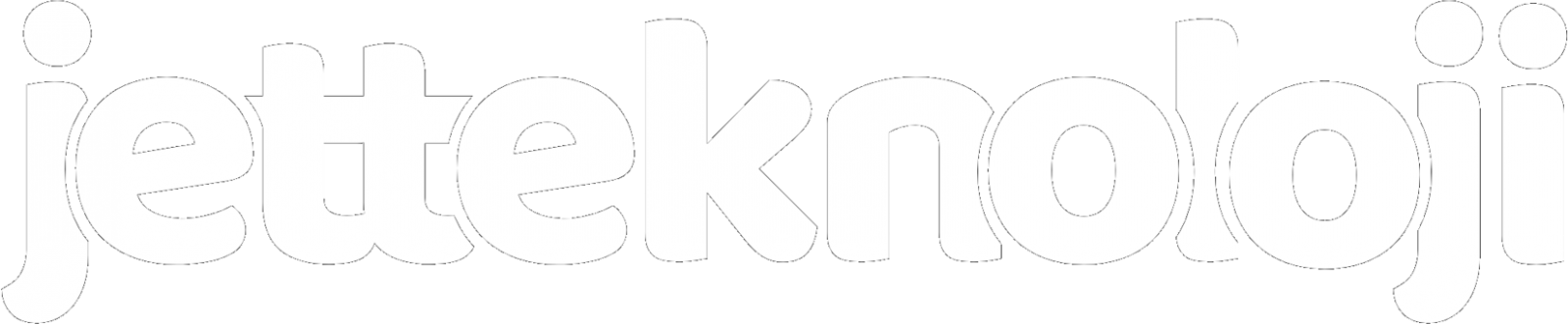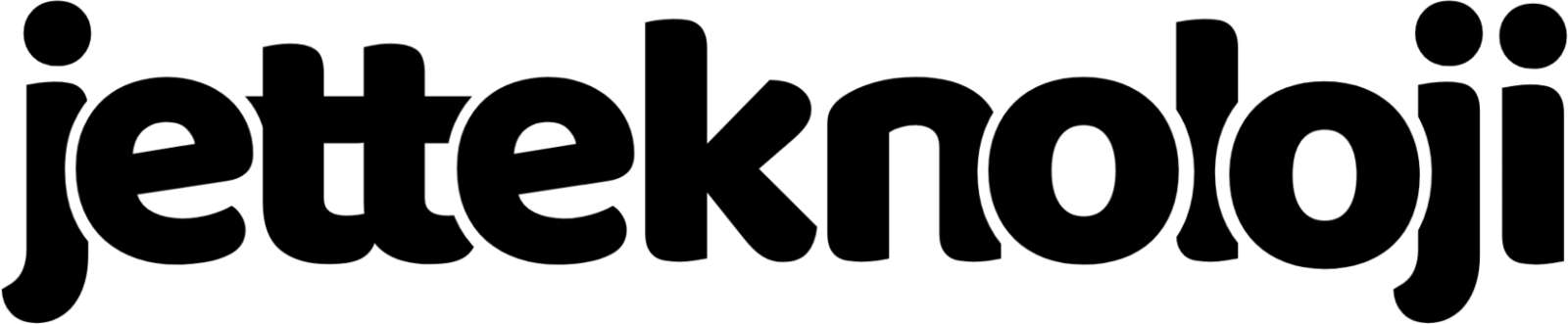: Paket içeriğinde yok ve ek olarak satın alınamaz.
: Paket içeriğine ek olarak satın alınabilir.
: Yakında pakete eklenecek özellik.
Anında Kargo Çözümü
Sözleşme imzalamadan hemen tüm kargo firmalarından kargo gönderin.
Aras Kargo
68,57 TL'den başlayan fiyatlar ile kargonu gönder.
Sürat Kargo
68,90 TL'den başlayan fiyatlar ile kargonu gönder.
HepsiJET Kargo
77,35 TL'den başlayan fiyatlar ile kargonu gönder.
PTT Kargo
78,54 TL'den başlayan fiyatlar ile kargonu gönder.
Yurtiçi Kargo
104,37 TL'den başlayan fiyatlar ile kargonu gönder.
Sendeo Kargo
103,70 TL'den başlayan fiyatlar ile kargonu gönder.
Kolay Gelsin Kargo
133,08 TL'den başlayan fiyatlar ile kargonu gönder.
Paket Taxi Kurye
201,64 TL'den başlayan fiyatlar ile kurye hizmeti al.
Müşterilerimiz Ne Diyor?
MERAK ETTİKLERİNİZ
Sipariş Öncesi Bilmeniz Gerekenler
E-Ticaret yazılımı kiralamadan önce mutlaka
sormanız gereken sorular ve yanıtları.


Paketler kapsamında sunmakta olduğumuz yazılım şirketimiz tarafından geliştirilmiş özel yazılımdır ve kesinlikle ücretsiz olarak sunulan açık kaynaklı bir e-ticaret yazılımı değildir. Yazılımımız tamamen şirketimiz bünyesinde çalışan Yazılımcı ve Tasarımcı ekipleri tarafından geliştirilmektedir.
Şahsi olarak alım yapan tüm müşterilerimiz için ilk yıla ait kiralama bedeli için fatura ödeme tarihinden itibaren 14 gün içerisinde koşulsuz ödeme iade garantisi sunmaktayız. Tacir olarak alım yapan müşterilerin ise T.T.K. (Türk Ticaret Kanunu) kapsamında gerçekleştirdikleri alım işlemleri ticari faaliyet olarak değerlendirileceği için iade hakları olmamakta ve söz konusu iade talepleri şirketimizin insitiyatifine bağlı olarak gerçekleştirilmektedir. Sonraki yıllar oluşturulan yıllık yenileme faturalarında ise hizmetin sürdürülmesine ilişkin kesilen bu faturalarda paket ücretleri bir önceki yıla oranla indirimli sunulması sebebi ile kesinlikle ücret iadesi söz konusu olmamaktadır.
İadelerin işleme alınma süresi 5 iş günü olup bu süreç onaylı iade fatura oluşturulması veya resmi fatura iptali gibi süreçleri kapsamaktadır. İlgili işlemler sağlandıktan sonra ödeme iade işlemi sağlanmaktadır.
Yenileme ücretleri enflaasyon doğrultusunda sabit olup yalnızca yıllık olarak en çok TEFE-TÜFE oranında yükseltilmektedir. Şirket olarak genel politikamız mevcut müşterilerimizin memnuniyetini sağlamak ve devamlılıklarını sürdürebilmektir. Bu kapsamda şirket olarak fiyatları ek kâr marjı oluşturmak amacı ile kesinlikle yükseltmemekteyiz. Uygulanması söz konusu olan TEFE-TÜFE oranındaki artış ise tamamen maliyetlerin karşılanabilmesi amacı ile şirketin o yıl içerisindeki maliyetlere göre vereceği bir karardır. Olağan dışı veya masrafların belirtilen enflasyon oranlarına kıyasla fazla artması gibi durumlarda ise Jetteknoloji.com sunduğu ürün ve hizmetler için fiyatları müşteri özelinde ve/veya tüm müşteriler için özel olarak belirleme hakkına sahiptir.
Yazılım ürün gruplarımız Teknokent bünyesinde faaliyet göstermemiz sebebi ile %0 KDV'lidir. Bu sebeple ödeyeceğiniz toplam tutara %0 oranında KDV dahildir. E-Ticaret yazılımı dışında alınan ürün ve hizmetler içinse güncel KDV oranında KDV'li fatura kesilmektedir.
Aşağıdaki iletişim kanallarımız üzerinden bizimle iletişime geçebilirsiniz.
Yeni Müşteri İletişim
- Müşteri Hizmetleri: 0850 309 20 35 (Satış Departmanı)
- Satış E-Posta: [email protected]
Mevcut Müşteri
- Destek Hizmeti: Müşteri Destek Paneli
- Destek E-Posta [email protected]- Acil Durum: 0850 309 20 35 (Destek Departmanı)
* Mevcut müşterilere telefon ile destek yalnızca acil durumlar kapsamında verilmektedir. Destek bileti açılmamış talepler için telefon ile destek hizmeti sunulmamaktadır. Telefon ile destek almak için öncelikle destek bileti oluşturmak zorunludur.
Kararınızı vermeden önce deneyimleyin!
Türkiye'nin önde gelen e-ticaret altyapı sağlayıcılarından biri olarak, sunduğumuz ürün ve hizmetlerimizle e-ticaret dünyasına adım atmak isteyen herkesi bekliyoruz. Kararınızı vermeden önce bizimle tanışın ve potansiyelimizi keşfedin!
Hemen Demomuzu Deneyin